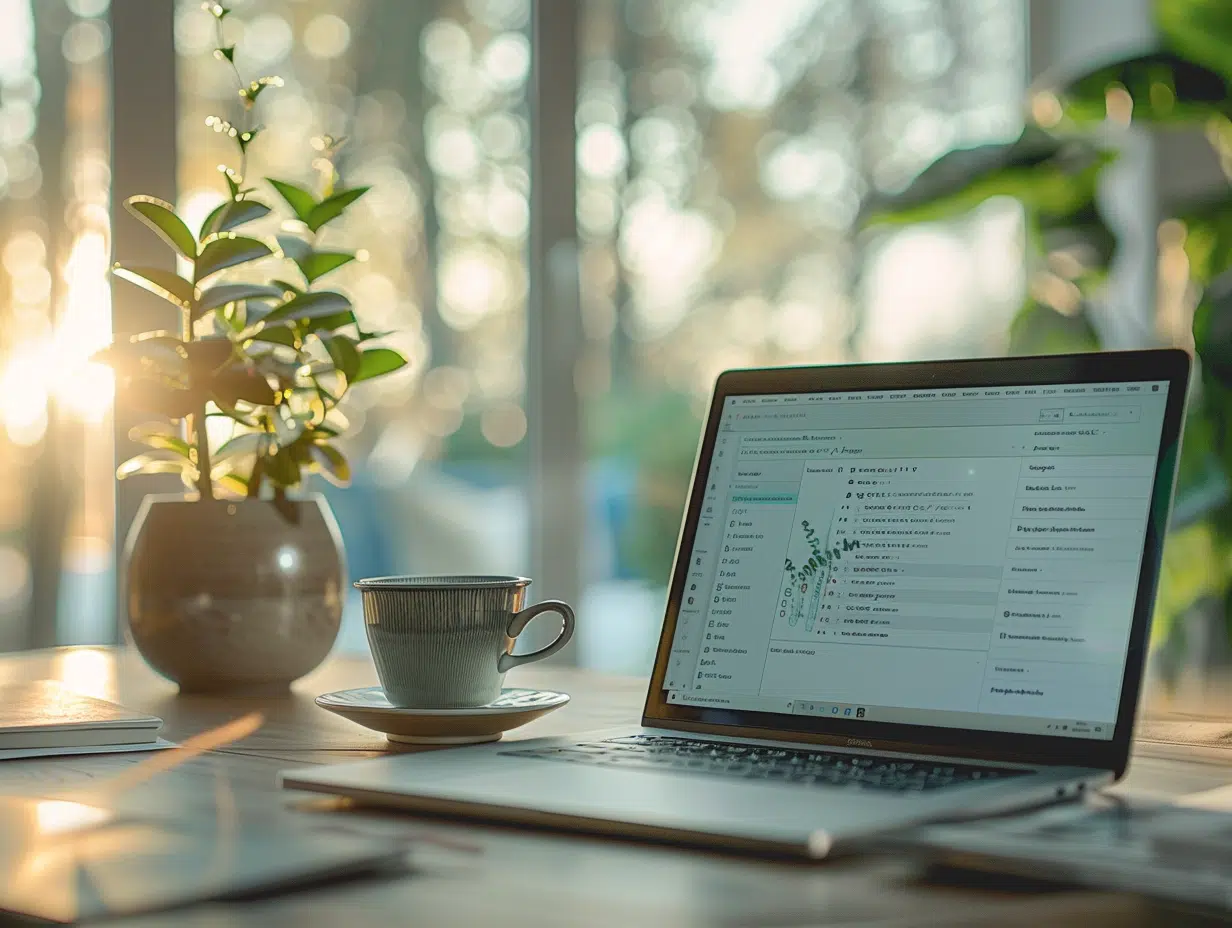Gérer ses comptes en ligne est devenu une tâche courante pour beaucoup. Parfois, il devient nécessaire de supprimer un compte Microsoft d’un ordinateur, que ce soit pour des raisons de sécurité, de confidentialité ou simplement pour faire un peu de ménage dans ses appareils.
Le processus peut sembler complexe à première vue, mais en suivant quelques étapes simples, il est possible de le faire sans stress. En quelques clics, vous pouvez vous assurer que votre compte Microsoft est correctement déconnecté et supprimé de votre machine, garantissant ainsi une utilisation plus fluide et sécurisée de votre ordinateur.
A lire aussi : Produit le plus vendu sur internet : Top ventes à connaître en 2025 !
Plan de l'article
Les prérequis avant de supprimer un compte Microsoft
Avant de procéder à la suppression de votre compte Microsoft, pensez à bien prendre certaines précautions pour éviter toute perte de données ou interruption de service. Voici les étapes à suivre avant de supprimer votre compte :
- Sauvegardez toutes vos données : La suppression d’un compte Microsoft entraîne la désactivation de tous les services connexes, tels que OneDrive et Microsoft 365. Assurez-vous de sauvegarder tous les fichiers importants stockés sur ces services.
- Vérifiez vos abonnements : Si vous avez des abonnements actifs liés à votre compte Microsoft, comme un abonnement à Microsoft 365, prenez les mesures nécessaires pour transférer ou annuler ces abonnements avant de supprimer le compte.
- Créez un compte local : Pour continuer à utiliser votre ordinateur sans compte Microsoft, créez un compte local sur Windows 10 ou 11. Cela vous permettra de maintenir l’accès à votre système d’exploitation.
- Notez la période de réactivation : Après avoir fermé votre compte, vous disposez de 60 jours pour le réactiver si vous changez d’avis. Passé ce délai, toutes les informations et services associés seront définitivement supprimés.
La suppression d’un compte Microsoft peut aussi nécessiter l’assistance du support technique si vous rencontrez des difficultés. Considérez cette option pour garantir une suppression sans encombre.
Lire également : ETL en informatique : définition, fonctionnement et exemples concrets
Étapes détaillées pour retirer un profil Microsoft d’un ordinateur
Pour supprimer un compte Microsoft de votre ordinateur, suivez ces étapes méthodiquement. La procédure diffère légèrement entre Windows 10 et Windows 11, mais les principes de base restent les mêmes.
Windows 10
- Accédez aux Paramètres : Cliquez sur le menu Démarrer, puis sélectionnez Paramètres.
- Comptes : Dans le menu Paramètres, choisissez Comptes pour accéder à la gestion des utilisateurs.
- Famille et autres utilisateurs : Sélectionnez Famille et autres utilisateurs dans le volet de gauche.
- Sélectionnez le compte à supprimer : Sous Autres utilisateurs, cliquez sur le compte Microsoft que vous souhaitez supprimer.
- Supprimer : Cliquez sur Supprimer, puis confirmez la suppression en sélectionnant Supprimer le compte et les données.
Windows 11
- Ouvrez les Paramètres : Cliquez sur le menu Démarrer, puis sélectionnez Paramètres.
- Accédez aux Comptes : Dans le menu des Paramètres, choisissez Comptes.
- Utilisateurs : Sélectionnez Famille et autres utilisateurs dans le volet de gauche.
- Identifier le compte : Sous Autres utilisateurs, cliquez sur le compte Microsoft à supprimer.
- Confirmer la suppression : Cliquez sur Supprimer, puis confirmez en sélectionnant Supprimer le compte et les données.
Utilisation de l’invite de commandes
Pour les utilisateurs avancés, la suppression d’un compte Microsoft peut aussi être effectuée via l’invite de commandes. Ouvrez l’invite de commandes en tant qu’administrateur et entrez la commande suivante :
net user 'nom_utilisateur' /delete
Remplacez ‘nom_utilisateur’ par le nom du compte à supprimer.
Cette méthode assure une gestion fine et peut être utile en cas de complications avec l’interface graphique.
Que faire après la suppression du compte Microsoft
Après avoir supprimé votre compte Microsoft, plusieurs actions s’imposent pour garantir une transition fluide et sécurisée.
Configuration d’un compte local
Pour continuer à utiliser votre ordinateur sans compte Microsoft, créez un compte local. Cela assure l’accès à votre système d’exploitation sans être lié à un identifiant Microsoft. Voici comment procéder :
- Ouvrez les Paramètres.
- Sélectionnez Comptes.
- Accédez à Famille et autres utilisateurs.
- Ajoutez un compte local en suivant les instructions à l’écran.
Sauvegarde des données
La suppression d’un compte Microsoft entraîne la perte de tous les services associés, tels que OneDrive et Microsoft 365. Avant de supprimer votre compte, sauvegardez vos données importantes. Transférez vos fichiers de OneDrive vers un stockage local ou un autre service de cloud.
Gestion des abonnements
Si vous possédiez des abonnements liés à votre compte Microsoft, gérez-les depuis les interfaces de chaque service. Par exemple, pour Microsoft 365, connectez-vous à votre compte via un autre identifiant ou contactez le support technique pour transférer votre abonnement.
Réactivation du compte
Vous avez 60 jours pour réactiver votre compte Microsoft après l’avoir supprimé. Pendant ce délai, vos données restent intactes et peuvent être récupérées en vous reconnectant. Passé ce délai, toutes les informations et services associés seront définitivement perdus.
Suppression d’autres comptes liés
Si vous utilisez des comptes tiers associés, comme un compte EA pour Origin ou un compte Amazon, assurez-vous de les gérer indépendamment. Suivez les procédures spécifiques de chaque plateforme pour supprimer ou déconnecter ces comptes.